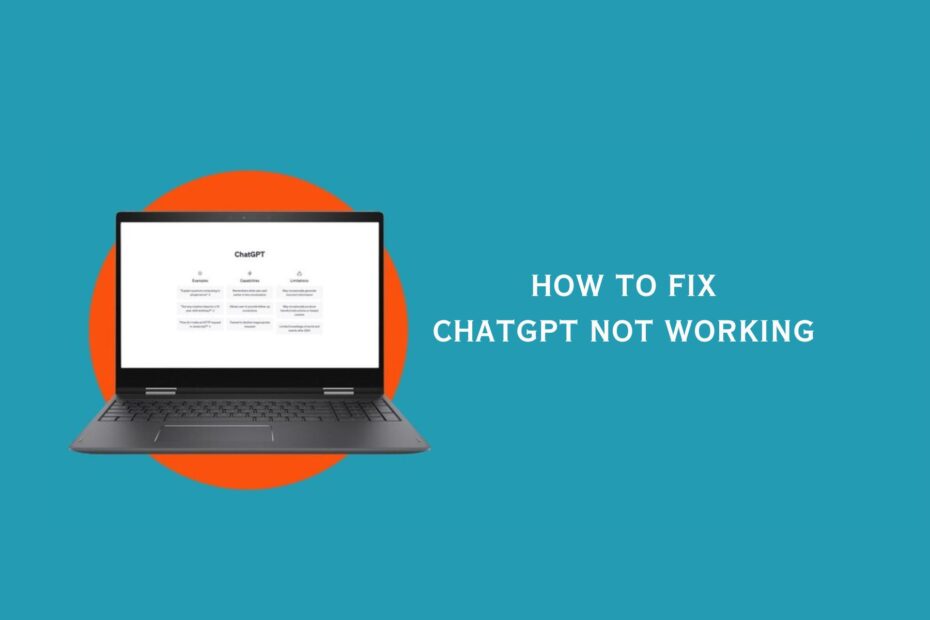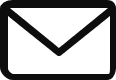Have you tried to use ChatGPT and see the message “ChatGPT not working?” You are not the only one. Many people on the internet have faced this same issue at least once since ChatGPT has been launched by Open AI.
I have even been faced with this issue when I started using this wonderful AI tool by Open AI. There are a couple of reasons why ChatGPT might not be working for you. They can be broadly classified into two categories: issues on your end and issues with ChatGPT itself.
On your end, it may be Internet connectivity, browser issues and login lssues. On the other side the issue might be from the servers of ChatGPT. Sometimes, ChatGPT’s servers may be overloaded due to high traffic.
In this article, I am going to discuss with you how you can fix ChatGPT not working on Chrome.
10 Ways to Fix ChatGPT Not Working On Chrome
Are you facing issues with ChatGPT not working on your Chrome browser? Fret not, as this comprehensive guide will walk you through ten troubleshooting methods to get you back to chatting with your favorite AI in no time.
1. Check Your Login Credentials
Ensuring that you have the correct login credentials is paramount. It’s surprisingly common to mistype a password or email address, especially if you’re in a hurry or not paying full attention.
If you’ve recently updated your password, it’s also possible that your device or browser has saved the old one, which can cause confusion.
Always double-check the details you’re entering and make sure that caps lock is turned off, as passwords are usually case-sensitive.
If you’re still having trouble, consider using a password manager to keep track of your login information securely.
2. Reload the Page
Technical glitches can occur from time to time, and often, they can be resolved with a simple page refresh. This action clears the cache for that specific page and can solve temporary issues that might be preventing you from logging in.
To refresh the page, you can click the reload button on your browser or use the keyboard shortcut `Ctrl + R` (or `Cmd + R` on a Mac).
This is a quick and easy step that should always be one of your first go-to moves when encountering a problem.
3. Check ChatGPT Status
Before you start troubleshooting in earnest, it’s a good idea to check whether the issue is on your end or if it’s a wider problem with ChatGPT itself.
You can visit the service status page to see if there are any alerts or notifications about outages or maintenance work that might be affecting the platform’s availability.
This can save you a lot of time and effort, as if there is a known issue, all you can do is wait for it to be resolved by the service providers.
4. Restart Your Browser
Sometimes, the simplest solutions are the most effective. When Chrome starts acting up, a quick reboot can work wonders. It’s like giving your browser a fresh start.
Before you do this, ensure you’ve saved any work on open tabs—bookmark them if necessary. Then, close Chrome completely. You can even check the Task Manager to make sure no Chrome processes are running in the background.
After a minute or so, reopen Chrome. This can resolve many temporary issues that were causing ChatGPT to misbehave.
5. Clear Browsing Data
Over time, your browser accumulates a lot of data—this includes cached images and files, cookies, and other site data. Think of it as clutter that needs a good spring cleaning. To clear this out, head over to Chrome’s settings.
You can quickly access this by typing `chrome://settings/clearBrowserData` in the address bar. From there, you’ll want to select ‘Cached images and files’ and ‘Cookies and other site data’.
Clearing this out will not only potentially fix issues with ChatGPT but can also speed up your browsing experience as a whole.
6. Turn off Chrome Extensions
Extensions enhance our browsing experience, but sometimes they can clash with certain websites and services, like ChatGPT. To see if an extension is the culprit, type `chrome://extensions/` into the address bar.
This will bring up a list of all the extensions you have installed. Try disabling them one by one—this is done by toggling the switch at the bottom right of each extension box.
After each one, check if ChatGPT is working. If it starts working after disabling a particular extension, you’ve found the troublemaker!
Remember, you can always re-enable the extensions later, but keep an eye on the one that caused the issue.
7. Restart Your Computer
It’s the oldest trick in the book, but restarting your computer is often the most effective way to solve a myriad of technical issues.
When you reboot your system, it clears the memory and stops all currently running processes, which can resolve temporary glitches. It’s like giving your computer a fresh start. Before you restart, make sure to save any open documents to avoid losing unsaved work.
Then, shut down your computer completely, take a breath (maybe stretch a little), and power it back on. Sometimes, this simple act can be the magic bullet that brings everything back in line.
8. Turn On/Off VPN
Virtual Private Networks (VPNs) are fantastic tools for enhancing privacy and security online, but they can sometimes interfere with your internet connection. If you’re experiencing issues, toggling your VPN might just do the trick.
If you’re already connected to a VPN and running into walls, disconnect it to see if that improves your situation.
Conversely, if you’re not using a VPN and facing regional restrictions or suspect your ISP might be throttling your connection, a VPN could be your key to a smoother online experience.
Remember, not all VPNs are created equal, so choose one that is reputable and aligns with your needs.
9. Try a Different Browser
Web browsers are not all built the same, and sometimes, the one you’re using might not play nice with certain websites or applications. If you’re having trouble with a service like ChatGPT, it might be time to try a different browser.
For instance, if you’re a Chrome user, why not give Firefox, Safari, or Edge a whirl? Each browser has its own set of features and handles web technologies in its own unique way. Downloading and installing a new browser is usually straightforward and free.
Plus, it can give you a fresh perspective on your browsing habits and possibly lead to a better overall experience.
10. Contact ChatGPT Support
If you’ve tried everything and ChatGPT is still not cooperating, don’t despair! The support team is there to help you navigate through any persisting issues.
They’re a group of dedicated professionals who understand the ins and outs of ChatGPT and can offer guidance and solutions that are specific to your unique challenges.
Whether it’s a bug that’s got you stumped or a feature that’s not behaving as expected, they’ve got your back. To reach out, simply visit the ‘Help’ section on the website, and select ‘Contact Support’.
From there, you’ll be able to send a detailed message about your problem, and the support team will get back to you with personalized assistance. Remember to provide as much information as possible to ensure a swift and effective resolution.
Conclusion
Navigating the waters of technical troubleshooting can indeed be a daunting task, but armed with these ten comprehensive strategies, you’re more than ready to face any hiccups that come your way with ChatGPT on Chrome.
It’s important to approach each problem methodically, starting with the basics and moving on to more complex solutions if needed.
Keep in mind that technology, while sophisticated, isn’t perfect, and sometimes patience and persistence are your best tools.