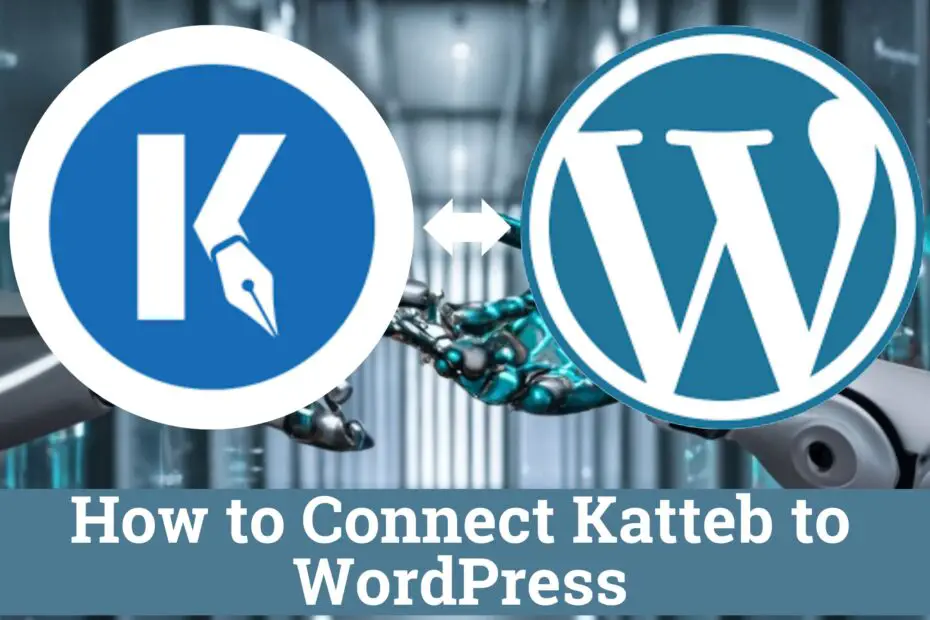Integrating Katteb with your WordPress website can significantly streamline your content creation and publishing process.
This step-by-step guide will walk you through the process of connecting Katteb with WordPress, enabling you to seamlessly export and publish content from Katteb to your WordPress platform.
Why Connect Katteb to WordPress?
Before we dive into the detailed steps, let’s understand why it’s beneficial to connect Katteb to WordPress:
- Effortless Content Export: By integrating Katteb with WordPress, you can export your content directly from Katteb to your WordPress site, eliminating the need for manual copy-pasting.
- Time-Saving: This integration saves you time and effort, especially if you create content in Katteb and want to publish it on your WordPress website quickly.
- Consistency: It helps maintain consistency in your content, as you can seamlessly transfer articles, blog posts, or other materials from Katteb to WordPress.
Now, let’s get started with the step-by-step process of connecting Katteb with WordPress.
You may this demo video to better understand the integration process of WordPress to Katteb.
Step 1: Exporting Content to WordPress
Connecting Katteb with your WordPress website begins with the process of exporting content. Here’s how to get started:
1.1 Visit Katteb.com and Log In
Begin by visiting Katteb.com and logging in to your Katteb account. Ensure that you have your login credentials ready to access your account.
1.2 Navigate to the Katteb Interface
Once you’re logged in, you’ll find yourself in the Katteb interface. This is your creative workspace where you create and manage content.
1.3 Locate the “Export” Button
In the top-right corner of the Katteb interface, keep an eye out for the “Export” button. It’s thoughtfully placed for easy access, making your content export journey smoother.
1.4 Click on the “Export” Button
With the “Export” button in your sights, go ahead and click on it. This action will trigger a dropdown menu to appear, revealing various export options.
1.5 Select “Export to Website”
From the dropdown menu, specifically choose the “Export to Website” option. This selection marks the beginning of the process to connect Katteb with your WordPress website.
Step 2: Adding WordPress Website Details
After initiating the export process, it’s time to provide the necessary information about your WordPress website:
2.1 The Pop-Up Window
Once you’ve selected “Export to Website,” a pop-up window will gracefully appear on your screen. This window is where you’ll input your WordPress website details.
2.2 Information to Provide
In this pop-up window, you’ll see fields waiting to be filled:
- Website Name: Start by entering the name of your WordPress website. This is what you want your site to be known as.
- Website URL: Next, input the URL of your WordPress website. This is the web address where your site can be found.
- WordPress Admin Email: Lastly, provide the email address that serves as the administrative contact for your WordPress site. This ensures a secure connection between Katteb and WordPress.
Step 3: Generating Application Password in WordPress
Now, let’s enhance the security of your connection by generating an application password within your WordPress environment:
3.1 The Katteb Pop-Up Window
While still in the Katteb pop-up window, look for and click on the “Application Password” link.
This is a crucial step to ensure a secure and reliable connection between Katteb and your WordPress site.
Step 4: Creating Application Password in WordPress
Once you click on the “Application Password” link, you’ll be redirected to your WordPress profile page. Here, you’ll create the all-important application password:
4.1 Your WordPress Profile Page
You’ll find yourself on your WordPress profile page, which is your personal dashboard for managing your WordPress account.
4.2 Generating the Password
Locate the option to create a new application password. It’s here that you’ll give it a name that makes sense to you, something that helps you identify its purpose.
Then, with a simple click on “Generate Password,” you’ll create the application password.
Step 5: Copying Application Password
Now that you’ve successfully generated the application password, it’s essential to keep it handy:
5.1 Displayed Application Password
WordPress will promptly display the generated application password on your screen. This password is a critical piece of information that establishes a secure link between Katteb and your WordPress site.
5.2 Copy to Clipboard
To ensure you don’t lose this password, copy it to your clipboard. You’ll need it shortly to complete the connection process in Katteb.
Step 6: Adding Application Password in Katteb
Return to the Katteb pop-up window that you opened earlier. Here’s where you’ll use the application password you copied from WordPress:
6.1 Paste the Application Password
In the Katteb pop-up window, you’ll find a field specifically designated for the application password. Simply paste the password from your clipboard into this field.
Step 7: Choosing Export Settings
With the vital connection details in place, you can now customize your export settings according to your preferences:
7.1 Export Behavior Options
You have three primary export behavior options to choose from:
- Add New Post: Select this option to create a completely new post on your WordPress website.
- Replace Post: Opt for this if you want to replace an existing post on your WordPress site with the same title.
- Append Text into Live Post: This option allows you to add content to an existing live post without altering the rest of the content.
Step 8: Setting Post Status and Category
To further tailor your WordPress post, you can configure additional settings:
8.1 Post Status
Choose the desired post status from the following options:
- Published: Select this if you want the post to be immediately visible to your website’s visitors.
- Draft: Use this if you’d like to save the post as a draft for later editing and publishing.
- Pending: Opt for this if you want the post to be reviewed and approved by another user before it goes live.
8.2 Category
Select an appropriate category for your post. Categorization helps organize your content effectively, making it easier for your audience to find what they’re looking for.
Step 9: Initiating Content Export
With your export settings finely tuned to your liking, it’s time to kickstart the content export process:
9.1 Click on “Export”
After ensuring all settings align with your preferences, click on the “Export” button. This action signals the initiation of the content export process, transferring your content from Katteb to your WordPress website.
Step 10: Preview the Article URL
Once the content export process is successfully completed, you’ll receive a valuable piece of information:
10.1 The Article URL
You’ll be provided with an article URL. This URL grants you the ability to preview the content on your WordPress website.
It’s an opportunity to review the content in its new context and make any necessary adjustments to ensure it fits seamlessly into your site’s design and structure.
Conclusion
By following these straightforward steps, you can seamlessly connect Katteb with your WordPress website, simplifying the content export and publishing process. Whether you’re a blogger, content creator, or website owner, this integration can save you time and help maintain consistency in your online content.
Should you encounter any issues during the connection process or require further assistance, don’t hesitate to reach out to the Katteb.com support team for expert guidance and support.
In conclusion, integrating Katteb with WordPress empowers you to efficiently manage and transfer your content, enhancing your overall content creation experience. Say goodbye to manual copy-pasting and hello to a more streamlined workflow for your website’s content needs!