Do you want to do email marketing? I share with you how to create an autoresponder with Getresponse. One of the best email marketing software.
So how do I go about it? I’m going to demonstrate how to set up an autoresponder with the tool. To do this, I need several things, including:
- Set up a list on the tool
- Create an autoresponder with GetResponse
- Create a form or a pop-up
- Integrate the form into my WordPress site/blog
For this last step, which is to retrieve visitor emails, we could use an external connector. We could use the connector that I like a lot, it’s “Bloom” from the Elegant Theme suite. You will find on its presentation page examples of design when we use it. It is really top, but the concern is that there is a cost to acquire it, you must buy the complete suite and it is relatively expensive.
Why create an autoresponder with Getresponse
The advantage of the software I’m going to use? It integrates all the tools to create an autoresponder with GetResponse. So why deprive yourself, you can use its tools. What I’m going to base my example on is simply to simulate the fact that I want to get an e-book.
In other words, we’ll offer an e-book in exchange for the visitor handing over his email. This e-book will be the book I wrote, “the secrets of making a blog”. From then on, once the person has given me his email, he will automatically receive the email with the link to download the book.
The main advantage of an autoresponder is that I don’t have to do anything, the autoresponder works for me. It doesn’t matter what time it is, whether it’s 11 pm, midnight, or 2 am, I don’t have to do anything, he does everything for me.
How does it work?
The person will subscribe to the list, it is the list that is linked to the autoresponder. Once the autoresponder detects that there is a new person on this list, it does the action that it was asked to do, that is to say, send an email in this case. This is how we can create email sequences when a person subscribes to a list, we will program the first email on day zero, then a second email, 1 day later, and a third email, 1 day later…
We can create sequences of marketing emails in this way. You can also set up an orchestrated launch which I talk about in this article. But that’s another topic.
Why you must use GetResponse?
If you don’t know GetResponse, it’s a tool that allows you to do email marketing and it’s similar to MailChimp (one of the best known). You have the possibility to test it for 30 days without a credit card, this is also an option that is appreciated, at least you will be able to make your own idea. Do the test, and use the tool if it convinced you.
Why do I like GetResponse? Because it’s a very ergonomic tool, if you look at the interface, it’s really nice. It’s easy to use, and you understand right away what you have to do.
It’s not the case with MailChimp, because it’s quite messy, I was using it until now and now I’m going to switch to GetResponse very soon. I’m going to migrate from one to the other. This is my test account and it will become my main account.
How to use GetResponse?
Before that, I wanted to show you how it works. The first thing you need to do is create your account on GetResponse and once that’s done, go to the email addresses in your account. You will be able to add an email.
Add an email address
You add the email of your choice, but be careful to use an email that is not of the Gmail or Outlook Yahoo type, why? Because if you do that, you will end up in SPAM. What you need is a domain name like info@wallacewalley.com. In my case, that’s the type of email I use.
It’s a domain name that will cause fewer problems with SPAM because if you use Gmail, Yahoo, or Outlook, you’re sure that your emails will end up in SPAM. So that’s the first thing you should do, put a professional email with your domain name.
Afterward, if you signed up directly with your professional email account, no problem, it’s already done.
Creating an email list in GetResponse
Now, how to create a list in GetResponse? You have to create a list. This is the first step in creating an autoresponder with GetResponse. It’s a simple step. You can see that there is a default list. Never mind, I’m going to leave it and we’ll create the list from scratch.
To start, I’m going to go to the home page and in the menu, I’m going to go to “contact”. In the new window, I’ll create a list. Then you can add contacts with the import option. Use it if you have an account with another email marketing software.
If you have multiple lists to create, you’ve already created a list and they’re relatively similar, you can copy the settings from an existing list. It’s pretty cool to save time and not get the wrong results.
Rename the list
To begin with, we are going to put a name on the list, there is a small particularity, it is that we cannot use spaces. We can try for example, if I put a space, we can’t, we get an error message.
It is not possible to use capital letters either. You have to create a special list name. It’s a little peculiarity, I’ll put “my list-1”. We’ll see if it works, so I’ll put “my list-1”.
The settings of the list
Now I can start the settings. This is essential to create an autoresponder with GetResponse. To do this, I go to settings and I have the different settings that I will display. The name, I can change it if I want. It is possible to give a title to my list.
One piece of information that I forgot about for the name of the list. Be careful with the name you use in GetResponse because your future subscribers will be able to see the name. Indeed, the people who will subscribe will see the name in the emails that will follow. I just want to warn you, don’t put anything in there.
For the title of the list, we will imagine that it is for me, I will put “Walley’s list”, I will not bother too much. Then, we choose a category for the list. You choose according to what you do.
You choose the language. Then, you are asked if you want to indicate your address, your personal address, or your company address, it’s up to you if you want to display it at the bottom of the email. You can validate or not validate.
After you have added your logo, I will add the logo of my site. After we fill in the link to his site. We save the parameters and the first part is settled.
Second step – The registration of your subscribers
Now we are going to pass to the second stage, the inscription, the question is: do you wish to receive emails or notifications when somebody is going to register on your list. Personally, I prefer to do it. Every time someone signs up, you’ll get an email.
You have the option in the dropdown list to choose another email than the default one if you have several emails or several lists to vary for example.
Activate the double opt-in
Next, do you want to set up or not the double opt-in? This means that when a person subscribes to your list, they will receive an email in exchange, so that they confirm their email, if they do not confirm their email, they will not be subscribed.
This is very interesting to be in compliance with the new law “RGPD”. Why? At least, you are sure that the person who is going to validate his subscription really wanted to subscribe to your list.
You know that it is not someone who gave the email of someone he knows. The person was forced to validate from their email account, I usually activate it. You will often hear that the simpler the better. In other words, the fewer procedures the better.
But the double Opt-In is an additional procedure because the person has to validate. It’s a hindrance, but it’s more of a legal hindrance than a hindrance that could be avoided, I prefer to put it on, there are people who don’t put it on, it’s up to you to see what you prefer to do.
Let’s continue creating an autoresponder with GetResponse
Let’s continue creating an autoresponder with GetResponse, you see, we’re going step by step. You can choose a confirmation page, when the person signs up, this is the confirmation page they will see. Generally, we will use a custom URL to make a nice page. The default one of the tools is not very pretty.
So, either you put a custom URL or you leave the default one, for the example, I’m going to leave the default one. I won’t bother. Then you have the unsubscribe pages, for example, if someone wants to unsubscribe from your list, and the unsubscribe confirmation page when the person confirms that they want to unsubscribe.
Then you can prevent indexing in search engines, I do that. I don’t put the indexing in the search engines and I save the subscription parameters.
The confirmation message
We arrive at the last step for the list. The one that allows you to continue creating an autoresponder with GetResponse. At the last step of the list creation, you have the confirmation message. This is the famous double Opt-In I told you about before, it’s the message that will be sent to the person to confirm their email.
The first option, in which format you want to send it, HTML or plain text, it’s up to you, I’ll put it in plain text. Now, this is a bit of a flaw in the GetResponse tool I think. You can’t really choose the subject line of the confirmation message.
You can customize it, but it’s subject to a moderator and frankly, I’ve tried, but not much gets through. So, you can choose from what’s offered, for example, “confirmation request” or “please confirm your registration”. That’s the subject line that’s going to be there, I’m going to put for example: “here’s your gift”, since after all, it’s going to be an autoresponder that’s going to work on a digital book.
Then, we have the sending addresses and the addresses to which we can reply. As a reminder, we don’t use Gmail, we don’t use Yahoo, and we don’t use things like that. Then, we’ll have the template that will be sent as an email, that’s what I’m telling you, it’s quite rigid for the confirmation email I think. That’s the flaw in the tool, but that’s one of its only flaws. It can’t be perfect and if they do it, there’s certainly a reason.
So we’re going to look at what we have in a pre-recorded message, for example, “here’s your gift”. You can look at the result, the message, and the shape it’s going to have, and you can add some elements before or after.
In this message, it says “please click to validate your registration, to download your gift”. It is a message that indicates that you must validate by confirming the link at the top of the registration. Choose the message that interests you.
There is nothing more to do, my list is saved and is found in “contact”. We have finished the first step to create an autoresponder with GetResponse. You may have noticed that there are quite a few options. When there will be people to subscribe, we will be able to segment the list, we will be able to follow the statistics, maintain the list, make deletions, search for custom fields… There are many things to do, it is a tool that is very complete.
How to create an autoresponder with GetResponse?
The list is ready, but how to create an autoresponder with GetResponse? Now, what we’ll be able to set up is the autoresponder itself.
But what is an autoresponder? Quite simply, it’s the sending of an automatic email when the person signs up. To create an autoresponder with GetResponse, go to “autoresponder” in “email marketing” then “autoresponder” and finally “create a new autoresponder”.
We’ll start by giving it a name, we’ll make it very simple, we’ll indicate “autoresponder” and we’ll mark “book”. Very important, we must choose the list to which it is linked, it will be “maliste1”.
Another essential option is the day of sending the email, by default, it will be sent one day later. You can choose the day, it can be sent on day 1. To send it at the time of registration I put 0. You see it’s now “immediately”, I’ll put “0”. I will put it immediately and every day of the week.
Create the email for the autoresponder with GetResponse

I’m going to create a new email, this is going to be the email that will be sent with the link to my book so that my new subscriber can get it. So, we start with the name that will not be visible, it’s the name of my message, that’s for me. I will indicate “email sending digital book”.
Then, the subject, we’ll make it simple ” [My ebook] The secrets of making a blog “, then we choose the email to send it. I’m going to leave the default one that I’m interested in, you have distribution settings, if you want to enable them, I’ll leave it as default, next step, and here you have email templates.
I always prefer to run on a template that’s raw. You have to know that the heavier a template is going to be, the more likely you are to end up in SPAM. That’s why I’m not going to put any attachments in the email and I’m going to put a link directly to the book.
Why? Because if I put an attachment, it will weigh down my email and I risk ending up in SPAM in the mailboxes of people who will receive my email with the book. With a link, I’m not bothered, because in the end, they will click on the link and they will download the book.
If I put it as an attachment, it could be seen as a virus because it’s a big attachment. This could cause a big problem in terms of deliverability, as the rate of reception of emails from people who are on the list.
Be careful with the subject line of your emails
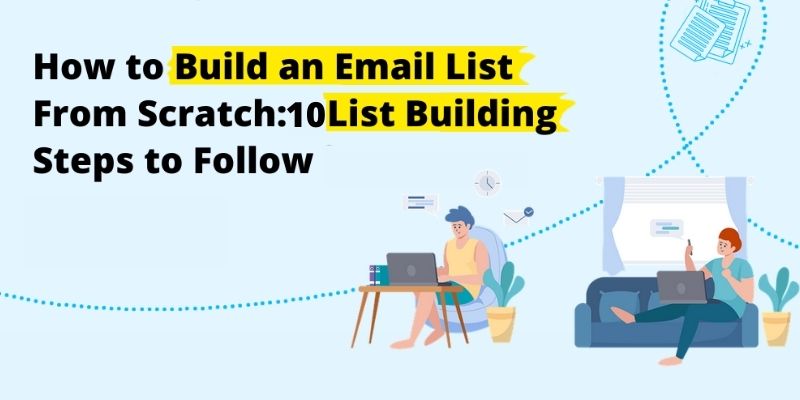
Also, I didn’t mention it, but when you create the subject line of your emails, be careful, don’t use words like “free”, “diet”, “contest”, all these types of words that are a bit commercial. If you do, you will end up in the SPAM section.
A good way to create an autoresponder with GetResponse is to keep it simple, light and at least you won’t have any problems. In any case, do some tests to see what the best results are for the messages you are going to send.
Creating the email in the autoresponder with GetResponse
So, either we create plain text or we use an HTML code editor. I took HTML, simply because I will need to insert a link. If you’re not too fond of HTML code, you’ll have the editor displayed.
It doesn’t seem to want to work (the editor), so it doesn’t matter, I’ll show you how to do it in HTML. I’m going to insert “Hello, as promised, here is my ebook”, we’re going to put the “download link” and we’re going to add, “Sincerely,”, “Walley”
Check the settings
You have a preview, so I’m just going to modify the message because I see that it is written visibly (without line breaks). So I’m going to add “
” tags, that in Html code, it’s to skip lines.
As I told you before, you don’t have to bother with this normally since the editor works. You can pretend you’re writing in a text editor, it’s just that, tonight I don’t know what it has, it doesn’t work. Once the email is ready, we will save and publish it.
I created an autoresponder with GetResponse which is in place. So, on the screen, I am going to modify it because obviously, it had remained on day 1, I put it back on 0, there it will be sent immediately any day of the week. I also submit the correct list. There must have been a problem while recording.
There, my email is sent immediately when someone registers on “my list-1”. What I miss is creating a form for visitors to register.

Create a form with Getresponse
To do this, we will go to the “marketing” menu, “form” and we will be able to “create a form” with GetResponse. So, you can choose from different models, I choose one randomly.
We will be able to format it, we can remove the elements, it’s quite simple, I will keep only the email field. I’ll keep it simple, I’ll remove everything, you just have to select the elements and change the style.
For example, there is a mosaic photo in the background, I will remove it. I’m going to put it in black so that there is more color so that it stands out more. We can change the layout, I will come back to it right after.
In the first part, you can add fields if you wish, you can for example add the name, and the address… you can ask for different elements. Remember, the fewer items you ask for, the better.
The graphic elements of the form

Now I can modify the graphic elements, for example, the color of the field. I can modify the button, and the color of the button, we will put the text in white, we could put a button that will be black and for it to stand out we will put a border around it that we will turn white.
I can change the text of the button, I will put “download my ebook”, I remove the “italic” and I will leave “normal”, I could put it in capitals.
The form settings
Next step to create an autoresponder with GetResponse, we must directly link the form to our list. In the parameters of the form found here, I choose “mylist1”, the registration must be confirmed and then we can keep the parameters.
Position of the form
You can change it if you want, I save it. This will be interesting in terms of layout, do you want it to be embedded, that is to say, that it is a form that is placed directly on a page? Do you want it to be a pop-up? For example, do you want it to be a box that appears bottom right, bottom left? It’s up to you which you prefer.
We could put for example recessed or simply create a pop-up. We could choose a background, we can center it, we can put it almost where we want. We can create an effect so that it arrives on the page, we can ask it to arrive for example 10 seconds later, 3 seconds later…
There are quite a few settings that can be applied. In the example, we will create the form in the embedded form, very simple and we will save it. On the next page, you have a code, you just have to copy the code and I go back to my WordPress site.
Test the GetResponse autoresponder

Now, I don’t have much to do now, I created the form and I’m just going to embed it on a page. So, in my WordPress site, I did “add a page”, and I will put “form” as the title.
I’m going to do something very simple, you have to go into “text” mode, not “visual”, otherwise, it won’t work. I paste my code into the “text” tab.
As you can see, it shows me the form directly, then there is all the formatting to do, that I think you know how to do. So, if I fill in an email in the form, it will validate the sending with the “check” symbol, telling me that it’s gone. If I refresh, I receive the confirmation email directly in my mailbox telling me that I must click on the link to validate.
That’s the double Opt-In, it’s the fact of having to validate. This means that I am the one who wishes to subscribe to this list. I will validate this subscription to the list by clicking on the link, I have the famous confirmation page which is displayed, the one by default. She is not very beautiful, but she confirms that I am now on the list.
If I go back to GetResponse and refresh my lists, as you can see, I have my new subscriber, and that’s me.
Now, the job of an autoresponder with Getresponse is to send automatic emails. Here is my digital book. Let’s check my emails. As you can see, I received my famous digital book with my download link.
As we notice, the formatting is not great, it is because it did not work at the editor level. Usually, it always works, exceptionally tonight it doesn’t want to, it’s always like that, it’s when you want it not to work. But otherwise, formatting is simple to do with the editor.
We will still check that the download link works, I click on it. I get my ebook. For the demonstration, I used an image (which is the cover of the book), but if I had put a link to a PDF, I would have accessed it directly.
Now you know how to create an autoresponder with Getresponse, when someone subscribes to my list, he automatically receives an email that he must confirm and once he has confirmed it, he receives the famous digital book or the document that we planned to send to him.
